How To Change The Default System Font On Windows 10
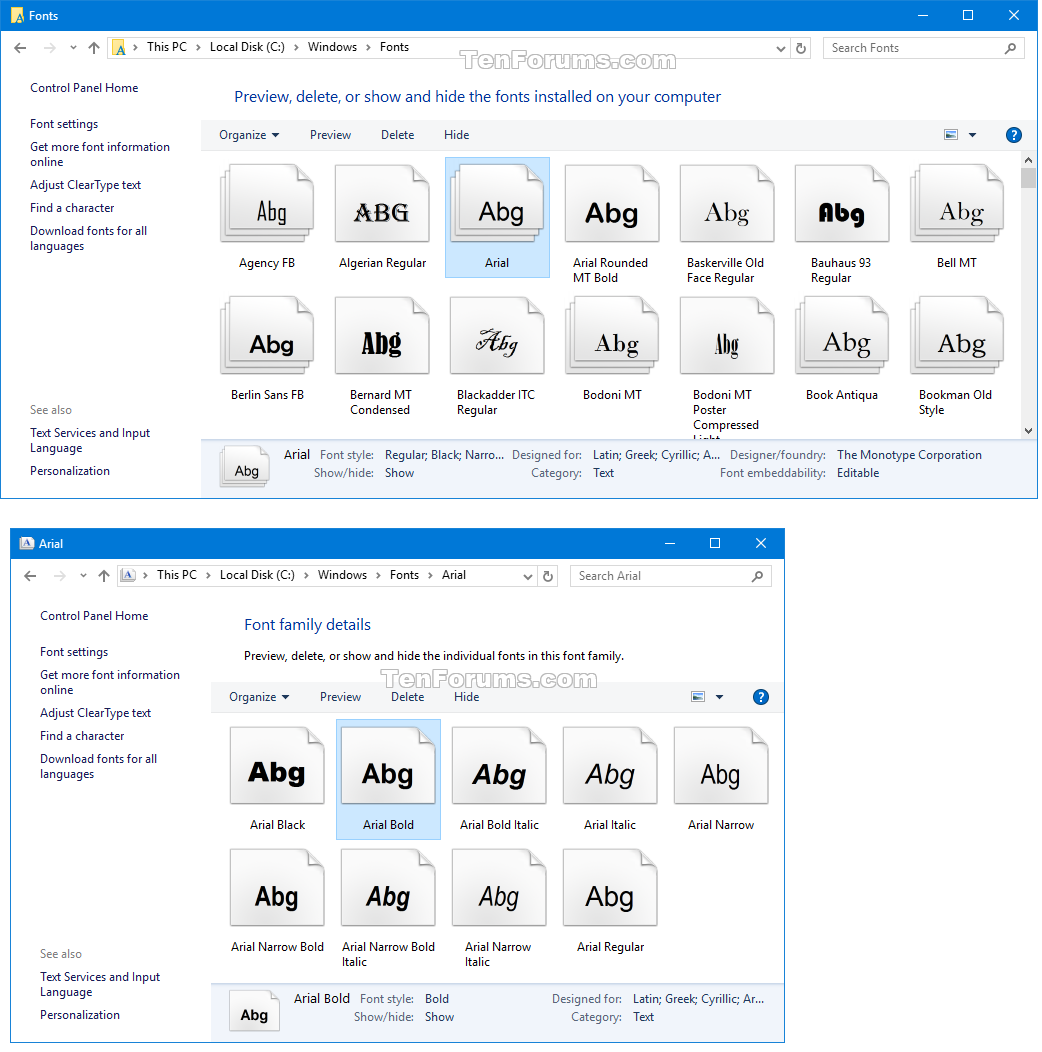
How To Change The Default System Font On Windows 10: A Comprehensive Guide
Customizing the look and feel of your Windows 10 experience is one of the best things about the operating system. Whether it’s changing the wallpaper, setting up a new theme, or tweaking the taskbar, Windows 10 has a plethora of options for you to choose from. One of the most popular customization options is changing the system font. This can drastically change the overall look and feel of your computer, giving it a much more personalized look and feel.
In this comprehensive guide, we’ll cover everything you need to know about changing the default system font on Windows 10. We’ll discuss the history and background of the topic, key concepts and terminology, current trends and developments, notable experts or influencers in the field, and practical tips or advice for readers. Let’s get started.
What is a System Font?
The term “system font” refers to the font that is used for the majority of text in Windows, including the menus, taskbar, and other areas. It is also known as the “default font” or “UI font”. Generally speaking, the system font is usually set to Segoe UI, a typeface designed by Microsoft specifically for use in Windows.
The History of Windows Fonts
Windows has been using fonts since its creation in the mid-1980s. Initially, Windows used the MS Sans Serif font, which was based on the bitmap font of the same name. This was replaced in Windows 3.1 with the TrueType font, Tahoma, which was later replaced by Segoe UI in Windows Vista.
Segoe UI
Segoe UI is a typeface designed by Microsoft specifically for use in Windows. It is a sans-serif font, meaning it has no serifs (small decorative lines at the end of strokes in a letter). The design is intended to be legible and modern, with a slightly rounded appearance. Segoe UI is the system font for Windows 10, as well as Windows 8 and Windows 7.
Notable Windows Fonts
Aside from Segoe UI, there are several other notable fonts used in Windows. These include Lucida Sans, a humanist sans-serif font; Arial, a Neo-Grotesque sans-serif font; and Times New Roman, a serif font. All of these are used in different areas of Windows, such as the Start menu, taskbar, and other areas.
How To Change the Default System Font on Windows 10
Changing the default system font on Windows 10 is a fairly simple process. All you need to do is open the “Settings” app, navigate to “Personalization” and then select “Fonts”. From here, you can select a new font for your system.
Step 1: Open the Settings App
The first step is to open the “Settings” app. To do this, simply type “Settings” into the search box on the taskbar and click on the “Settings” icon when it appears.
Step 2: Navigate to Personalization
Once the Settings app is open, click on the “Personalization” option. This will take you to the Personalization section of the Settings app.
Step 3: Select “Fonts”
Once you are in the Personalization section, select the “Fonts” option. This will take you to the “Fonts” page, where you can select a new font for your system.
Step 4: Choose a New Font
On the “Fonts” page, you can choose a new font for your system. You can select any font that is available in the list, or you can click on the “Get more fonts in Microsoft Store” link to download additional fonts. Once you have selected a new font, click on the “Save” button to apply the changes.
Conclusion
Changing the default system font on Windows 10 is a fairly simple process. All you need to do is open the “Settings” app, navigate to “Personalization” and then select “Fonts”. From here, you can select a new font for your system.
It’s important to note that some fonts can be difficult to read, so it’s best to choose a font that is legible and easy to read. Additionally, some fonts may not be supported by all programs, so it’s best to choose a font that is widely supported.
By following the steps outlined in this guide, you should be able to easily change the default system font on Windows 10. This will allow you to customize the look and feel of your operating system, giving it a more personalized look and feel.

Image :
windowscentral.com
More Info Video
If you're interested in the theme discussed in this article, I suggest viewing the attached video. In this recording, you'll gain extra understandings and knowledge on the matter, as well as a visual representation of some of the main ideas and concepts covered in the write-up. You'll also have the occasion to get insights from professionals in the field and engage with other viewers who are interested in the same theme. Whether you're hoping to broaden your knowledge of the matter or simply wish to explore it further, this video is a useful resource for anyone enthusiastic in gaining more insights. So, if you want to acquire a more comprehensive understanding of the subject, make sure to view the linked video. It's guaranteed to give you the insight and information you want to deepen your insights and proficiency.
As we conclude, About this topic How To Change The Default System Font On Windows 10 our hope is that you will find the details presented valuable and beneficial. We understand that the world is constantly changing, and staying up-to-date with the latest updates could be challenging. That's why we make it our mission to provide you with the most articles out there. Your feedback is important to us, therefore kindly be sure to drop comments in the section below. We appreciate your readership and invite you to check out other pieces on our website to broaden your perspective further. Many thanks for being a member of our community!
Post a Comment for "How To Change The Default System Font On Windows 10"